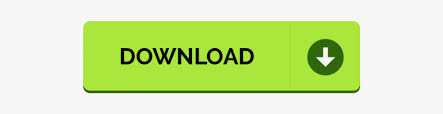
- #SOFTPEDIA VMWARE VCENTER CONVERTER STANDALONE INSTALL#
- #SOFTPEDIA VMWARE VCENTER CONVERTER STANDALONE PASSWORD#
- #SOFTPEDIA VMWARE VCENTER CONVERTER STANDALONE LICENSE#
- #SOFTPEDIA VMWARE VCENTER CONVERTER STANDALONE ISO#
- #SOFTPEDIA VMWARE VCENTER CONVERTER STANDALONE WINDOWS 7#
The virtual machine logs in automatically. REG ADD “HKEY_LOCAL_MACHINE\SOFTWARE\Microsoft\Windows NT\CurrentVersion\Winlogon” /v AutoAdminLogon /t REG_SZ /d 1 /f REG ADD “HKEY_LOCAL_MACHINE\SOFTWARE\Microsoft\Windows NT\CurrentVersion\Winlogon” /v DefaultPassword /t REG_SZ /d 1111 /f REG ADD “HKEY_LOCAL_MACHINE\SOFTWARE\Microsoft\Windows NT\CurrentVersion\Winlogon” /v DefaultUserName /t REG_SZ /d Administrator /f
#SOFTPEDIA VMWARE VCENTER CONVERTER STANDALONE PASSWORD#
Set the Administrator login password to ‘1111’. Type: net user administrator /active: yes.ĭelete all other user accounts so that there is only one administrator account.
#SOFTPEDIA VMWARE VCENTER CONVERTER STANDALONE WINDOWS 7#
Net Framework 3.5:ĭo not install.Net Framework on Windows 7 images it is pre-installed on this operating system. Net Framework 3.5 or later.ĭownload the most current version of the. Microsoft Office 2003 is the environment best suited for virtual analysis.ĭownload the most current version of Adobe Acrobat Reader:įor Windows XP images install.
#SOFTPEDIA VMWARE VCENTER CONVERTER STANDALONE LICENSE#
VirtualBox Virtual Machine Snapshot Installing ApplicationsĪfter installing the following applications, open them and accept any license agreements. Type a name for the snapshot and click OK. Highlight the virtual machine, click Snapshots, followed by the camera icon. If the Auto capture keyboard turned on message appears, click OK.Īfter the Windows Setup has finished, stop the virtual machine. The virtual machine boots into the Windows Setup menu.
#SOFTPEDIA VMWARE VCENTER CONVERTER STANDALONE INSTALL#
To install Windows, open the virtual machine and select which CD drive to boot.
#SOFTPEDIA VMWARE VCENTER CONVERTER STANDALONE ISO#
Select Choose a virtual CD/DVD disk file… and the OS ISO to install.Ĭlick OK. Under Attributes, click the CD icon (to the right of CD/DVD Drive). Right-click the virtual machine created in step 15 and navigate to: Settings > Storage > Empty. The VirtualBox Manager lists all virtual machines available for use and any virtual machines that were created are listed on the left pane. Virtual Disk File Location and Size Window Use the slider to select the virtual disk size. The Virtual disk file location and size window appears.Ĭlick the folder icon to change the path of the virtual disk file, if needed. The Virtual disk storage details window appears.Īt Virtual disk storage details window > Storage details, select Dynamically allocated. The Virtual Disk Creation Wizard window appears.Īt Virtual Disk Creation Wizard window, select VMDK (Virtual Machine Disk). Use the slider to select 512 MB for base memory size. Type the name of the virtual machine, its operating system, and version. The Deep Discovery sandbox currently only supports English versions of Windows XP and Windows 7.Ĭlick on the New icon at the top-left of the VirtualBox Manager window. Language Preferences Window Preparing the Operating System ISO If needed, configure language settings after installation: Install VirtualBox on your local machine using an English language default. Download and Install VirtualBoxĭownload the latest version of VirtualBox:

Use the following method to create a virtual sandbox image. When the process is complete, record the converted image (VMDK) path.Ĭonversion Window Creating a Sandbox Image with VirtualBoxĭeep Discovery’s virtual machine tool is VirtualBox. Verify the information that appears on the Summary screen.
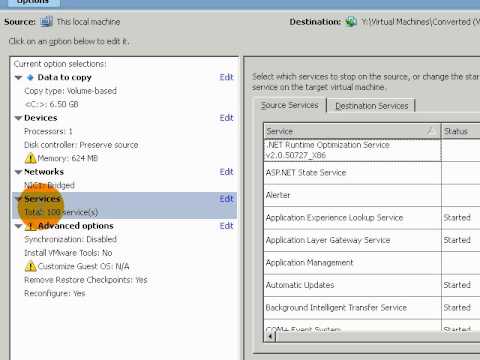
Verify that all needed applications have been configured on the virtual machine prior to converting a VMware image.

Uninstall the VMware Converter Tool before creating the image. Prepare theVMware Workstation, VMPlayer, or ESXi server image to be used by VirtualBox Creating a Custom Sandbox Converting a VMware Image
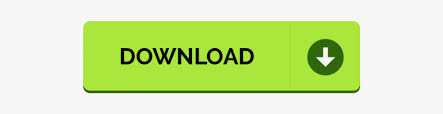

 0 kommentar(er)
0 kommentar(er)
